Components
Input Line / Input Registers / Control
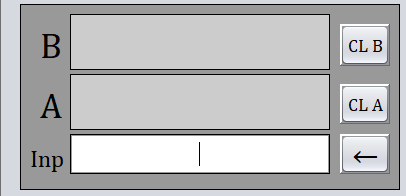
The Input Line is where the numbers are typed in. After the number is typed and the Enter Button is pressed, this first number is transferred to Register A.
If a second number is typed, and the Enter Button is pressed, the number in register A is transferred to register B and the last number is transferred to Register A.
The Input Registers are the containers which will be filled with the data to be processed. There are two Registers available:
– Register A which is the main input container which will be used for most operations
– Register B which is the secondary input container used with operations that needs two arguments.
The Input Registers Control have three buttons beside the Input Registers which the following functions:
– The ![]() button clears the Register A contents.
button clears the Register A contents.
– The ![]() button is a Backspace which allows correcting the last digit entered in the Input Line.
button is a Backspace which allows correcting the last digit entered in the Input Line.
– The ![]() button clears the Register B contents.
button clears the Register B contents.
Enter Button
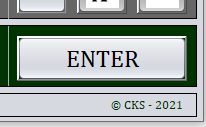
The Enter Button operates similarly to the HP calculators (RPN) and transfers the number from the Input Line to the Registers.
Display / Registers Control

The Display / Registers Control consists of five buttons which allow interactions between the Display and Registers, between both Registers and defines the angular unity used in some operations:
– The ![]() button swaps the contents of both Registers A and B.
button swaps the contents of both Registers A and B.
– The ![]() button transfers the Result shown in the Display to the Register A and clears the Display.
button transfers the Result shown in the Display to the Register A and clears the Display.
– The ![]() button transfers the Result shown in the Display to the Register B and clears the Display.
button transfers the Result shown in the Display to the Register B and clears the Display.
– The ![]() button enables both Registers to handle Symmetric or Asymmetric uncertainties.
button enables both Registers to handle Symmetric or Asymmetric uncertainties.
– The ![]() button defines the angular unities to be used with the trigonometric operators. When the button displays Rad the chosen angular unity is the Radian. When the button displays Deg the chosen angular unity is the Degree. This option is also shown in upper right corner of the Display.
button defines the angular unities to be used with the trigonometric operators. When the button displays Rad the chosen angular unity is the Radian. When the button displays Deg the chosen angular unity is the Degree. This option is also shown in upper right corner of the Display.
Display
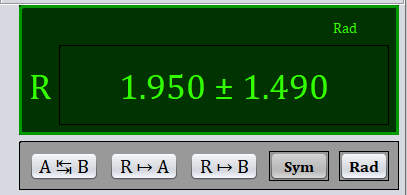

The Display presents the Result of any operation performed by the UncertCalc and consists of two or three numeric fields and two status fields:
– For a Symmetric uncertainty there are two fields.
(value + uncertainty) Top image
– For an Asymmetric uncertainty there are three fields.
(value + uncertainty – uncertainty) Bottom image
– In the upper right corner of the Display there are two status indicators. The left most one indicates the angular unity chosen Rad/Deg (its default state is Rad). The right most is related with the UncertCalc Memory. Whenever there is a number stored in the memory a M appears (as shown in the picture beside), otherwise it will be invisible.
Memory / Keyboard Control

The Memory / Keyboard Control consists of six buttons, four to control the UncertCalc Memory and two to select between three different functions Keyboards:
– The button stores the Result presented in the Display in the UncertCalc Memory and turns on the Memory (M) status in the Display.
– The button copies the value stored in the Memory to the Register A without erasing the Memory.
– The button copies the value stored in the Memory to the Register B without erasing the Memory.
– The MC button clears the Memory and turns off the Memory status in the Display.
OBS: Memory is recorded in the Sym/nSym format and this format is kept during all operations with the memorized number.
– The button selects the Red Functions in the Function Keyboard.
– The B button selects the Blue Functions in the Function Keyboard.
Numeric Keyboard / Control
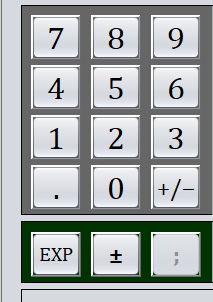
The Numeric Keyboard is a standard numeric pad.
– The ![]() button changes the signal of both the Main Number and Exponent in Input Line.
button changes the signal of both the Main Number and Exponent in Input Line.
– The ![]() button allows to to set the Exponent on both Main number or Uncertainty in Input Line.
button allows to to set the Exponent on both Main number or Uncertainty in Input Line.
– The ![]() button initiates the uncertainty typing in in both Sym/nSym modes.
button initiates the uncertainty typing in in both Sym/nSym modes.
– When in the nSym Mode the ![]() button initiates the upper uncertainty (+) typing, then the
button initiates the upper uncertainty (+) typing, then the ![]() button initiates the lower uncertainty (-) typing. Finally the
button initiates the lower uncertainty (-) typing. Finally the ![]() button finishes the lower uncertainty (-) typing, and completes the number typing.
button finishes the lower uncertainty (-) typing, and completes the number typing.
Function Keyboard
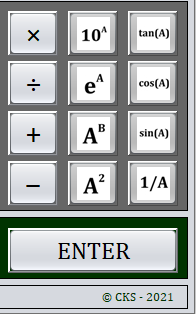
The Function Keyboard consists of twelve buttons where four of then have the four Standard Operations, which do not change during the UncertCalc operation. The other eight buttons can change between three sets of functions: Standard, Red and Blue.
The Standard functions are:
– The ![]() button performs the A ‒ B operation.
button performs the A ‒ B operation.
– The ![]() button performs the A + B operation.
button performs the A + B operation.
– The ![]() button performs the A ÷ B operation.
button performs the A ÷ B operation.
– The ![]() button performs the A x B operation.
button performs the A x B operation.
– The ![]() button squares the value of Register A.
button squares the value of Register A.
– The ![]() button elevates the value of Register A to the value of Register B power.
button elevates the value of Register A to the value of Register B power.
– The ![]() button elevates the e value (2.71828…) to the value of Register A power.
button elevates the e value (2.71828…) to the value of Register A power.
– The ![]() button elevates 10 to the value of Register A power.
button elevates 10 to the value of Register A power.
– The ![]() button determines the inverse of Register A.
button determines the inverse of Register A.
– The ![]() button determines the sine of Register A in Radians or Degrees.
button determines the sine of Register A in Radians or Degrees.
– The ![]() button determines the cosine of Register A in Radians or Degrees.
button determines the cosine of Register A in Radians or Degrees.
– The ![]() button determines the tangent of Register A in Radians or Degrees.
button determines the tangent of Register A in Radians or Degrees.
Function Keyboard (Red)
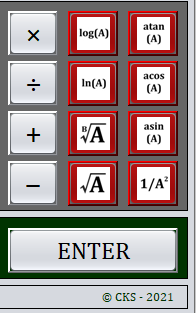
The Red Function Keyboard consists of eight buttons.
The Red functions are:
– The ![]() button takes the square root of Register A.
button takes the square root of Register A.
– The ![]() button takes the Register B root of Register A.
button takes the Register B root of Register A.
– The ![]() button evaluates the natural logarithm of Register A value power.
button evaluates the natural logarithm of Register A value power.
– The ![]() button evaluates the base10 logarithm of Register A value power.
button evaluates the base10 logarithm of Register A value power.
– The ![]() button determines the inverse of Register A squared.
button determines the inverse of Register A squared.
– The ![]() button determines the arc sine in Radians or Degrees of Register A.
button determines the arc sine in Radians or Degrees of Register A.
– The ![]() button determines the arc cosine in Radians or Degrees of Register A.
button determines the arc cosine in Radians or Degrees of Register A.
– The ![]() button determines the arc tangent in Radians or Degrees of Register A.
button determines the arc tangent in Radians or Degrees of Register A.
Function Keyboard (Blue)
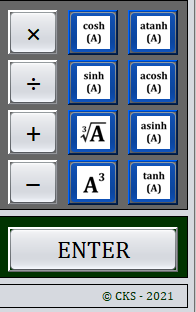
The Blue Function Keyboard consists of eight buttons.
The Blue functions are:
– The ![]() button takes the cube of Register A.
button takes the cube of Register A.
– The ![]() button takes the cubic root of Register A.
button takes the cubic root of Register A.
– The ![]() button determines the hyperbolic sine of Register A.
button determines the hyperbolic sine of Register A.
– The ![]() button determines the hyperbolic cosine of Register A.
button determines the hyperbolic cosine of Register A.
– The ![]() button determines the hyperbolic tangent of Register A.
button determines the hyperbolic tangent of Register A.
– The ![]() button determines the inverse hyperbolic sine of Register A.
button determines the inverse hyperbolic sine of Register A.
– The ![]() button determines the inverse hyperbolic cosine of Register A.
button determines the inverse hyperbolic cosine of Register A.
– The ![]() button determines the inverse hyperbolic tangent of Register A.
button determines the inverse hyperbolic tangent of Register A.
How it works
Function Uncertainty Evaluation Procedure
Any mathematical operation using one or two registers starts by evaluating the Main Result, using a plain operation without taking into account any uncertainties.
The second step involves the evaluation of the absolute Maximum value assumed by the operation within the ranges set by the Confidence Interval of the involved Register(s). This sets the the upper bound of the operation Result Confidence Interval.
The third step involves the evaluation of the absolute Minimum value assumed by the operation within the ranges set by the Confidence Interval of the involved Register(s). This sets the the lower bound of the operation Result Confidence Interval.
The fourth, and last step, involves evaluating the Superior Uncertainty by subtracting the Upper Bound of the Confidence Interval from the Main Result, and then the Inferior Uncertainty by subtracting the Main Result from the Lower Bound of the Confidence Interval.
Example of a single Register non-linear function Confidence Interval evaluation for both growing and decaying functions:
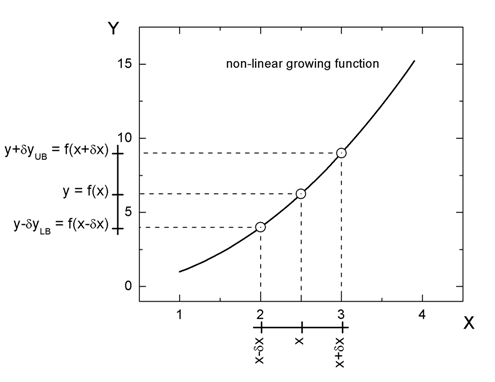
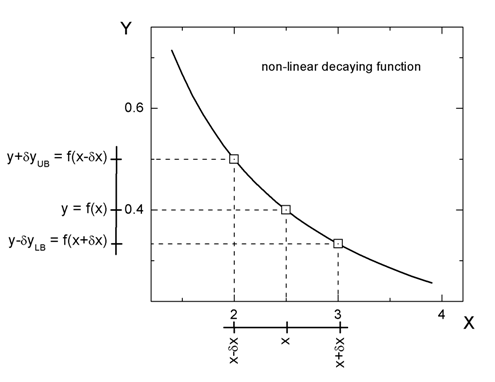
Usually in both cases the Confidence Interval is determined using a straight line tangent to the curve at the point x, defined by g(X) as below:

In this case the function non-linearity is neglected and therefore does not influences on the Result Confidence Interval leading to a Symmetric Uncertainty, but this is an approximate result which will increase error propagation. The graph below is an example of this approximation applied to the same non-linear growing function.
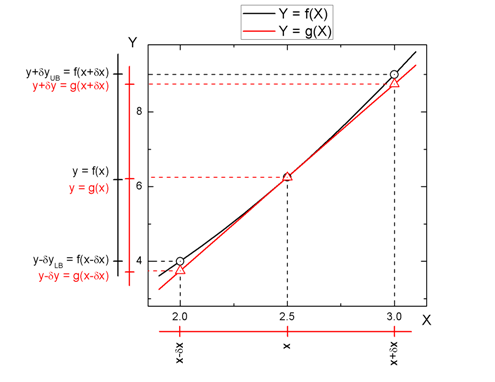
UncertCalc evaluates f(x) instead of g(x) aiming to evaluate the error propagation as accurate as possible.
Operation Uncertainty Evaluation Procedure
Example of a double Register operation: Since a double register operation involves two Confidence Intervals the Resultant Confidence Interval will take into account the absolute Maximum and Minimum of the operation.
This example consist of Z = X * Y, and in this case the absolute Maximum = (x + δx) * (y + δy) and the absolute Minimum = (x – δx) * (y – δy).
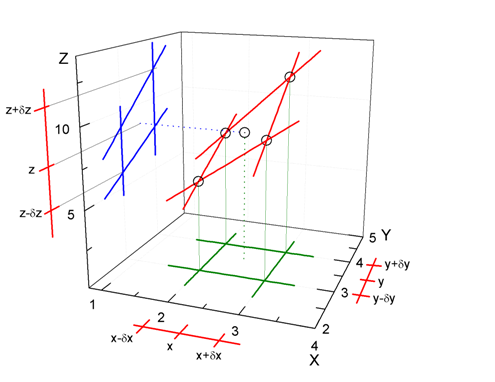
Example of a double Register operation, since it involves two Confidence Intervals the Resultant Confidence Interval will take into account the absolute Maximum and Minimum of the operation.
This example consist of Z = X / Y and in this case the absolute Maximum = (x + δx) / (y – δy) and the absolute Minimum = (x – δx) / (y + δy).
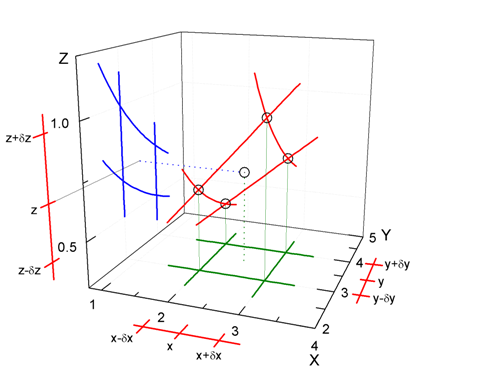
Special cases
– In oscillatory functions there is a possibility that one of the Result Confidence Interval boundaries may be located beyond the function maximum or minimum. In such cases the directly evaluated boundaries may not represent the REAL Confidence Interval. To overcome this problem the UncertCalc scans the whole range to determine the absolute maximum and minimum.
– In non-linear functions there is a possibility that one of the Result Confidence Interval boundaries may be located beyond the function maximum or minimum. In such cases the directly evaluated boundaries may not represent the REAL Confidence Interval. To overcome this problem the UncertCalc scans the whole range to determine the absolute maximum and minimum. Function with Discontinuities within the Confidence Interval may lead to wrong results.
UncertList
The UncertList is a subprogram of UncertCalc which allow the user to handle lists of data. The subprogram evaluates the Average and the adequate Standard Deviation for different sets of data.
This subprogram is able to transfer the result obtained to UncertCalc to both A and B registers at the user’s choice.
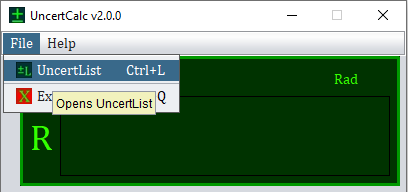
Opens UncertList subprogram
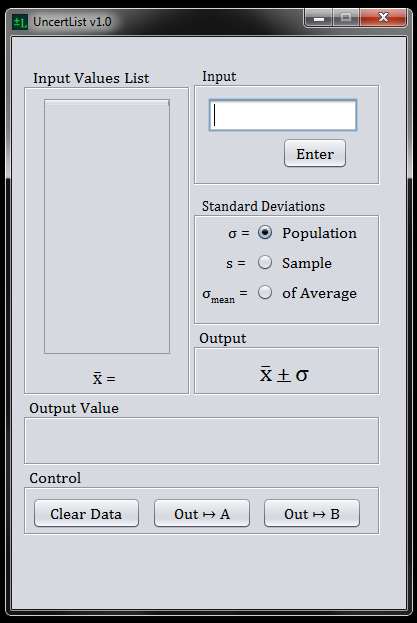
Components
Input Register

The Input Register receives data entered with the keyboard and transfers it to the Input Values List after the Enter button is pressed or the Keyboard Enter key is pressed. The Input Register verifies if the data entered is valid to transfer it to the List.
– The Input Register accepts both the Decimal Point and Comma as decimal separator.
Input Values List
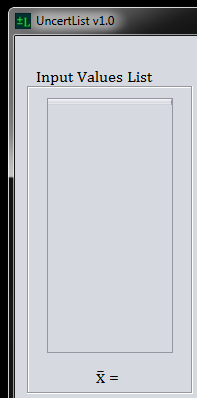
The Input Values List receives data from the Input Register which allow to edit any entry by just clicking on it.
– When any entry is clicked at, it is immediately removed from the list and transferred to the Input Register for edition.
– After the entry is corrected it can be reintroduced to the list end with the enter key or Keyboard.
– If a second entry is clicked before the first on was corrected and returned to the list. The first one will be lost and the second will be placed on Input for edition. After the entry is corrected it can be reintroduced to the list end with the enter key or Keyboard.
At the bottom of the Input Values List the entries Average Value is presented automatically.
Standard Deviations
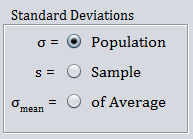
The Option Buttons allow the user to choose between the different available standard deviations.
– Population Standard deviation.
– Sample Standard Deviation.
– Standard Deviation of Average.
This option can be made at any time with or without values in the Input Values List. When the list is populated the result value is presented automatically in the Output Register indicating the option, in terms of format, and in the Output Value Register with the calculated value.
Output
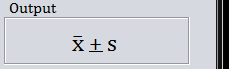
The Output Register indicates the format of the Output value depending on the Standard Deviation choice.
– Population Standard deviation ( x̅ + σ ).
– Sample Standard Deviation ( x̅ + s ).
– Standard Deviation of Average ( x̅ + σmean ).
Output Value

The Output Value Register contains the resulting average value with its uncertainty according to the Standard Deviation choice.
Control panel
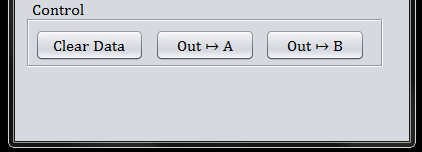
The Control panel presents three different choices.
– The ![]() button allows to clear all the data entered in the Input Values List. When pressed once the button text changes and asks if the user is sure (
button allows to clear all the data entered in the Input Values List. When pressed once the button text changes and asks if the user is sure (![]() ). If it is pressed again all data in the list is erased. Otherwise, if any other action is performed the button returns to its Default form and the list remains as it was.
). If it is pressed again all data in the list is erased. Otherwise, if any other action is performed the button returns to its Default form and the list remains as it was.
– The ![]() button transfers the Output value to the Register A of the UncertCalc for further use.
button transfers the Output value to the Register A of the UncertCalc for further use.
– The ![]() button transfers the Output value to the Register B of the UncertCalc for further use.
button transfers the Output value to the Register B of the UncertCalc for further use.
